準備
- 任意のPCにWirecastのインストールを行ってください。
- 設定用PCを用意してください。こちらはWirecastをインストールしたPCと同じものでも問題ありません。
- 設定用PCに「FlexTally Utility」および「FlexTally For Wirecast」のインストールを行ってください。インストール方法についてはこちらをご覧ください。
※2023年5月現在、Wirecastとの接続設定はWindows版FlexTally Utilityのみの対応となります。MacOS搭載PCにてWirecastを使用される場合には、Windows搭載PCを設定用PCとして別途ご用意ください。 - FlexTallyステーション本体のファームウェアを最新版にアップデートしてください。アップデート方法についてはこちらをご覧ください。
- ランプの充電を十分に行ってください。
- ステーションとランプの接続を行ってください。接続方法はこちら
- ステーションのDIPスイッチの1番をONにして接続方法を「Ethernet」にしてください。

設定方法
- 各ランプ背面の設定スイッチを、利用するチャンネル分設定してください(設定方法はこちら)
- FlexTallyステーション本体、WirecastをインストールしたPC本体、設定用PCを同一のネットワーク内に設定してください。
- FlexTallyステーション本体に付属ACアダプタを接続し、電源を入れてください。電源が入るとステータスLEDが青色に点灯します。
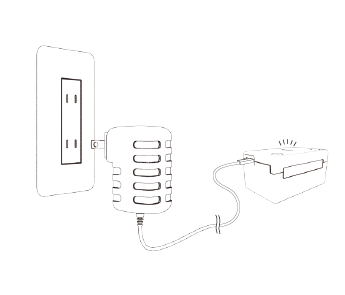
- FlexTallyUtilityを起動する前にWirecastを起動してください。
- FlexTally Utilityを起動し「Scan」を選択してください。
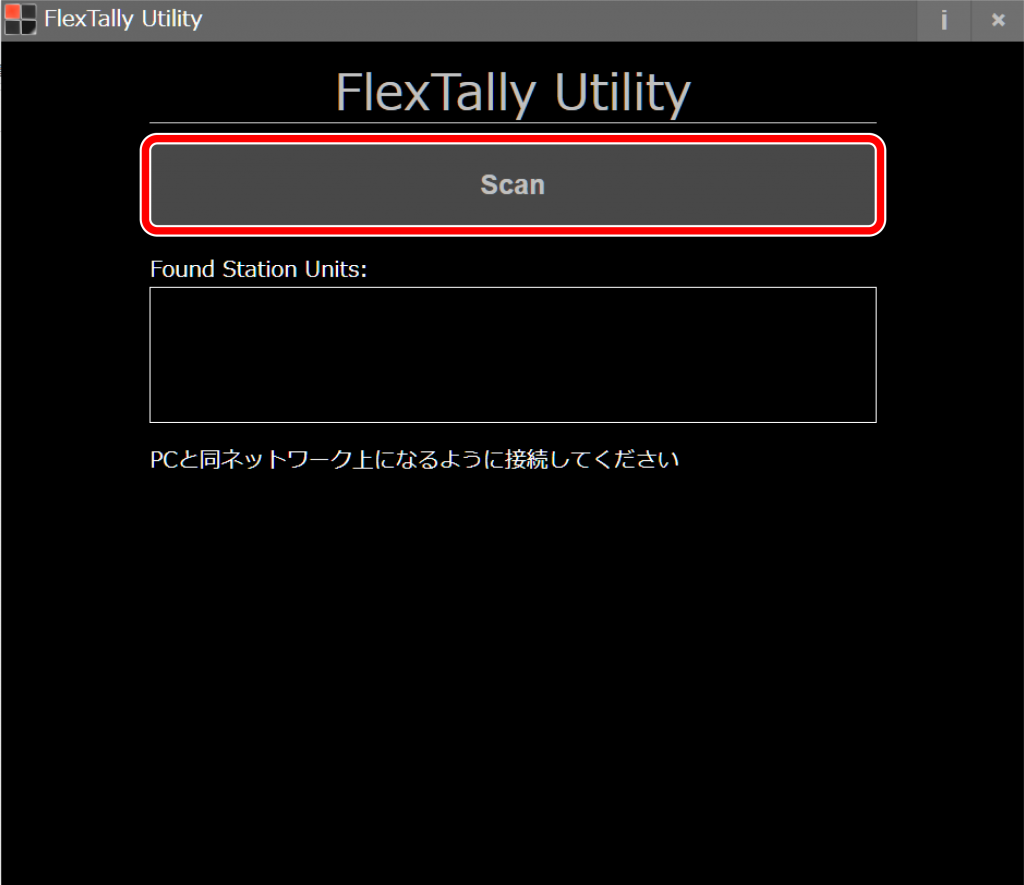
- ステーションが見つかるとFlexTallyステーション本体のIPアドレスが表示されるので、表示されたIPアドレスをクリックしてください。
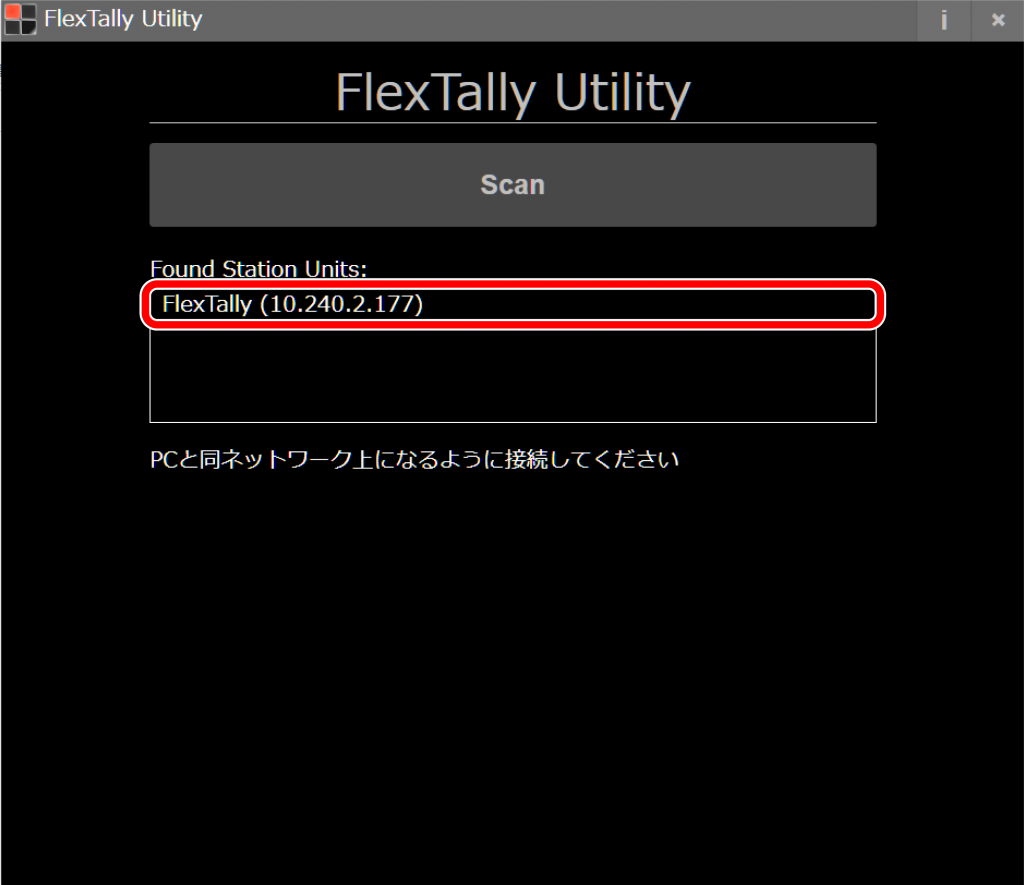
- 「Switcher Setting」を選択してください。
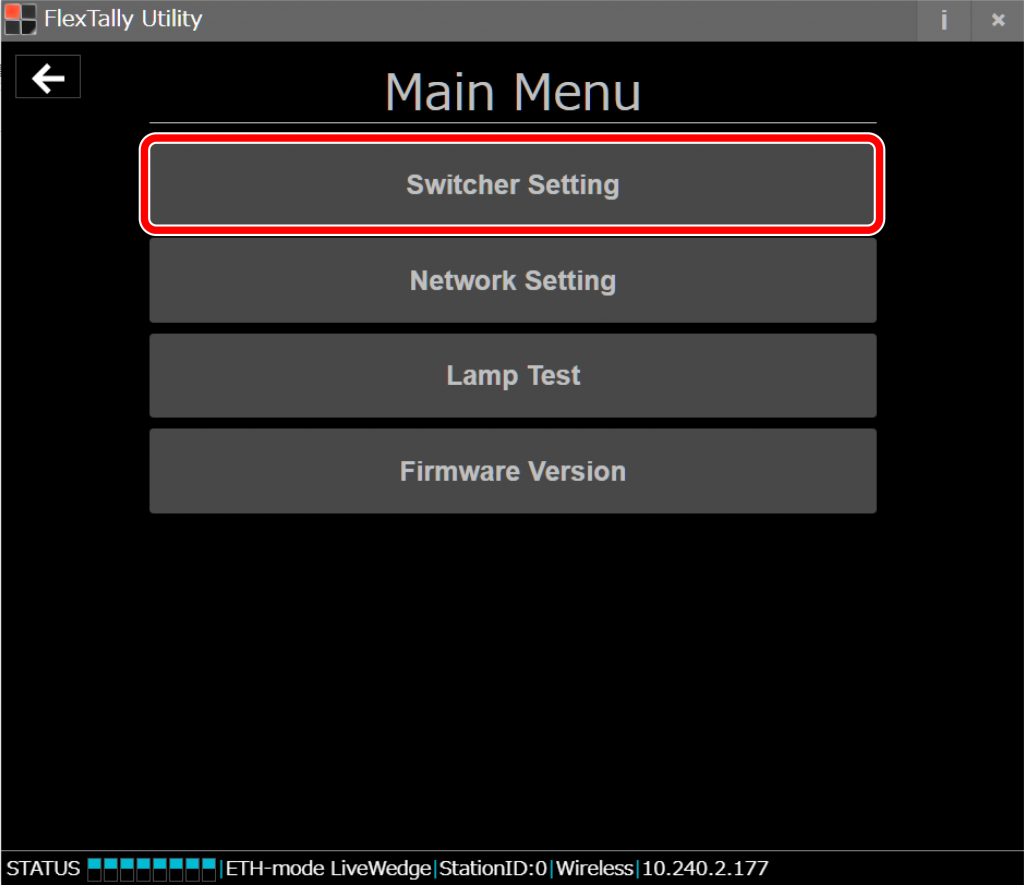
- 「Wirecast 」を選択してください。
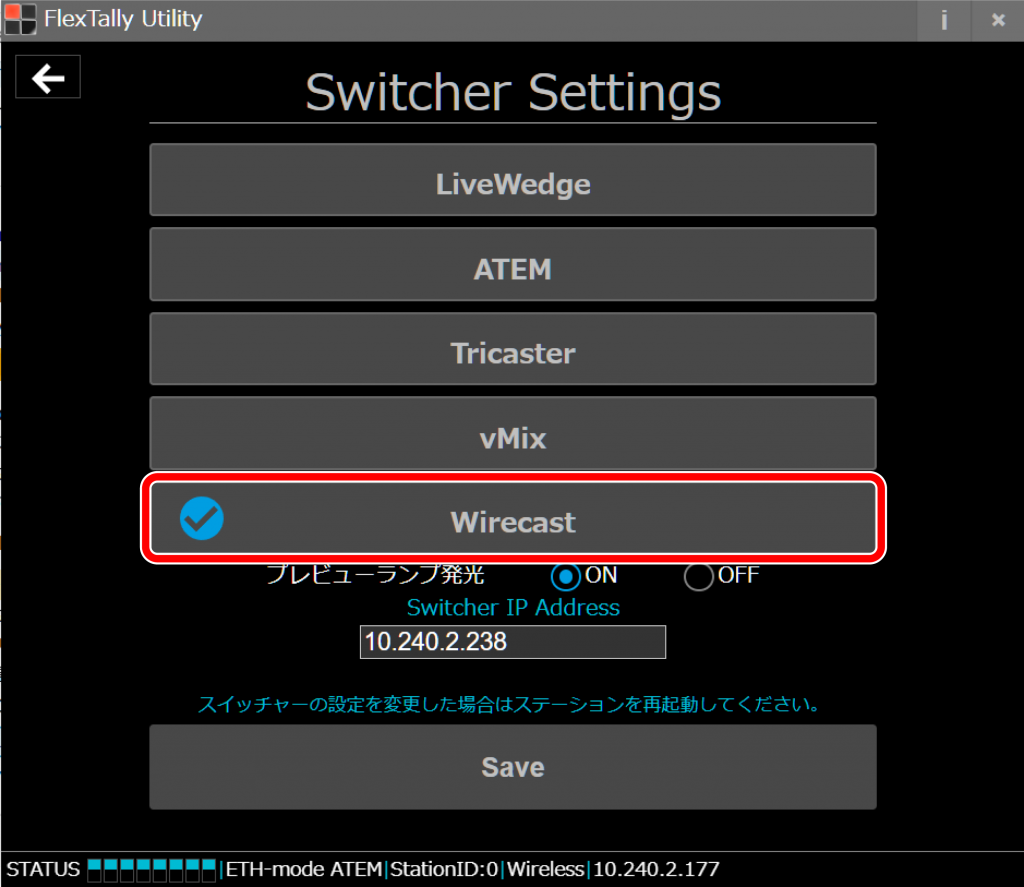
- 「Switcher IP Address」にWirecastがインストールされたPC本体のIPアドレスを入力し「Save」をクリックしてください。
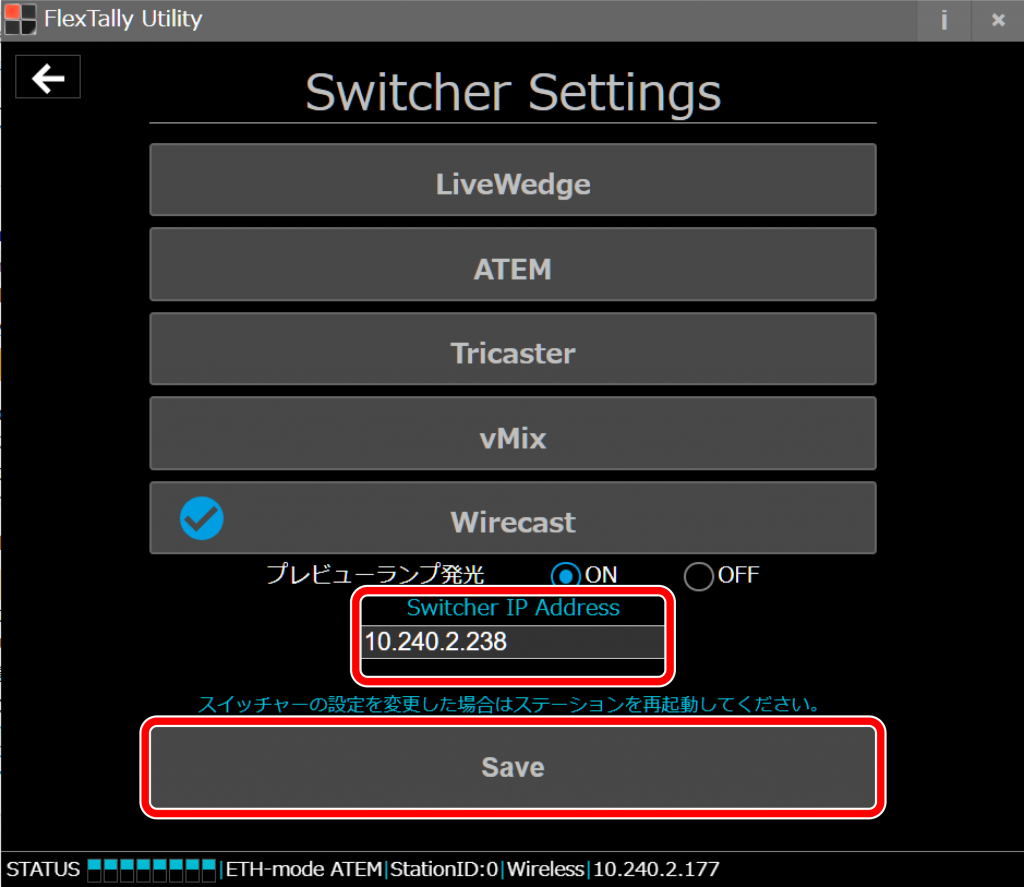
- 続いてランプの設定を行います。「FlexTally For Wirecast」を起動し、設定を行いたいランプの「Unset」を選択してください。

- 「Select Shots」が起動しますので、ランプに設定したいショットを選択し「OK」をクリックしてください。ここでは例としてStation ID 0のCH1に対してLayer:1 Picture1.pngを設定します。
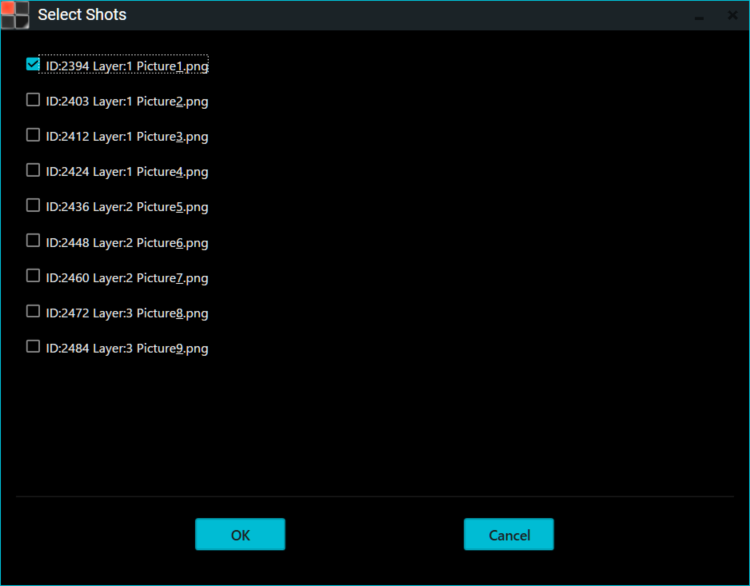
- 正しく設定が行われると「Unset」が「Set」に変わります。他のランプに対しても同様に設定を行ってください。

- ランプの電源ボタンを長押しして電源を入れてください。電源が入るとステータスLEDが青色に点灯します。
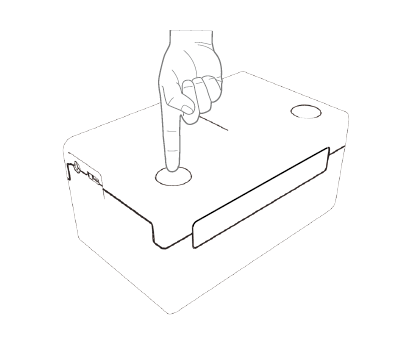
- 設定完了後Wirecastにてトランジションやプレビュー選択を行い、ランプが点灯するか確認を行ってください。正しく設定が行われると「FlexTally For Wirecast」上のランプ色表記も赤・緑に点灯します。
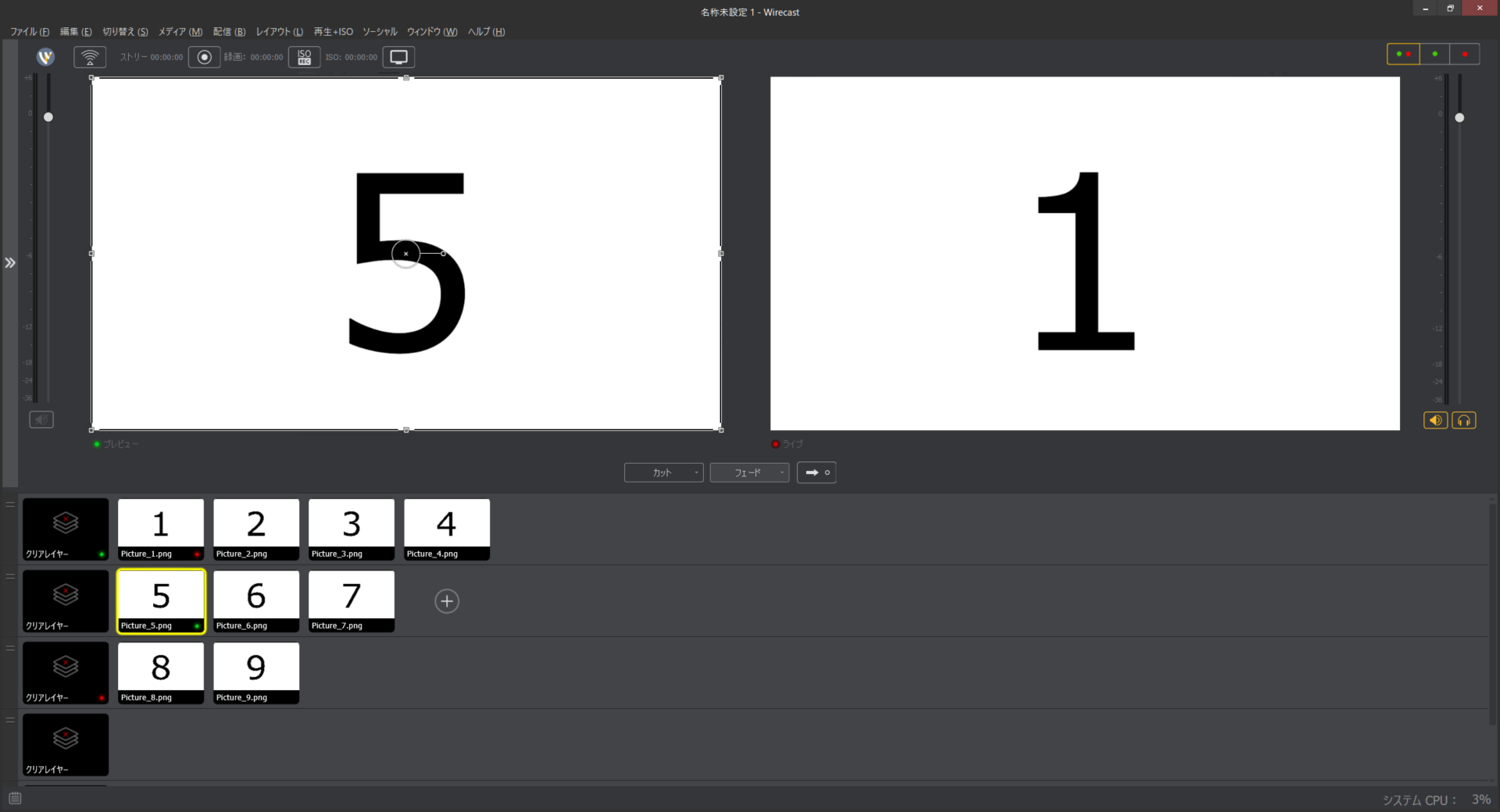
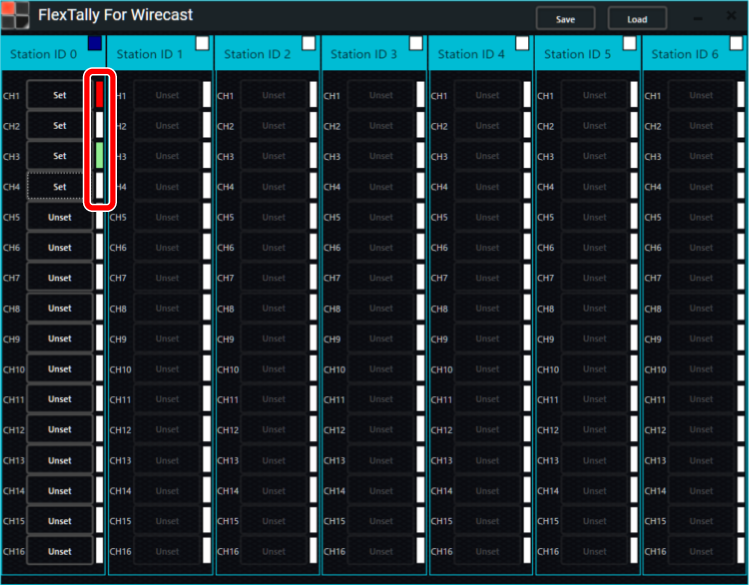
- ランプ設定を保存する場合には「FlexTally For Wirecast」内の「Save」にて保存が可能です。保存した設定を読み込むには「Load」で設定ファイルの読み込みを行ってください。
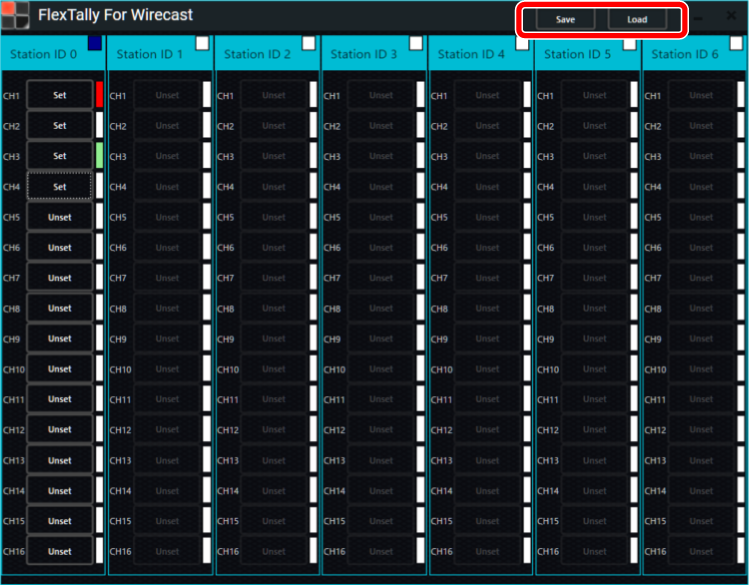
トラブルシューティング
- エラーが発生しステーションのファームウェアアップデートができない
→FlexTallyUtilityを管理者権限で起動してください。 - ステーションと接続ができない
→DHCPではなく固定IPに設定を変更してください。設定方法はこちら。 - FlexTally For Wirecastでランプの設定ができない。
→「FlexTallyUtility」の「Switcher IPAddress」で入力したIPアドレスに間違いがないかご確認ください。注意事項
- FlexTally Utilityの「Lamp Test」はWirecast本体の影響を受けるので、Wirecast本体を起動していない状態でテストしてください。